Converting video files for the iPad isn't all that tough. In fact, with countless software and services today, the whole thing has become really easy.
The usual and popular video formats don't go well with Apple's legacy. So each of your iOS devices can only play a specific format of a file – be it video or audio – which is created when you sync your music and video via iTunes. While the support for audio is excellent, when it comes to video, you begin to realize that iTunes isn't all the power.
Specially designed for iPad zealots who use Mac OS, AnyMP4 iPad Converter for Mac possesses excellent techniques and efficient solutions that can easily convert any DVD and video such as AVI/MKV/MPEG/RMVB to iPad compatible video format like MP4, MOV, M4V, MPEG4 and audio format such as AAC, AIFF, ALAC, MP3, M4A, and WAV on Mac with incredible speed and astonishing video. Joboshare iPad Video Converter for Mac is also an iPad Music converter which can convert any audio formats, such as WMA, MP2, OGG, RA, AC3, CDA, etc. To iPad audio formats MP3, M4A, WAV for playback on iPad, iPod, iPhone, iPhone 3G, iPhone 4 and Apple TV. Getting my iPad Tommorrow and was wondering if anyone know any FREE converter that converts AVI format videos on my computer that will convert it into a iPad video viewing format that also will convert it to the video size so it fits the screen of the iPad. Thanks to those that help!;):apple. Videora iPad Converter is a free iPad video converter that converts video files, YouTube videos, movies and DVD's so you can play them on your iPad. The software, developed by the creators of Videora, can convert all types of video files (avi, divx, xvid, flv, x264, vob, mpeg, DVD's, YouTube, etc.) into the proper video formats (MPEG-4, H.264. With this iPad Video Converter, you are able to watch videos on your iPad anywhere you go. It can also convert URL to MP4, MOV or M4F for iPad from AVI, FLV, MKV, etc. Any common video format from can be converted to MP4, MOV or M4V for iPad.
With an increasing number of formats in video being distributed as downloadable content online, you've probably found that the video you have right now isn't compatible with iPad.
What's the use of having a wonderful device but not being able to play that video you just downloaded? That's where video conversion comes in the picture.
ControlAir provides magical touch free control over media applications on your Mac, such as iTunes, Spotify and others. Just raise your finger in the air to control volume, skip songs and pause. DJUCED™ MAC - PC: OSX 10.10 - OSX 10.11 - OSX 10.12 - OSX 10.13 - OSX 10.14 - OSX 10.9 - Windows 10 - Windows 7 - Windows 8. Control air for mac. Satechi Bluetooth Multi-Media Remote Control - Does Not Support Presentations - Compatible with 2020 MacBook Pro, 2020/2018 MacBook Air, 2020/2018 iPad Pro, iPhone 11.
How to Convert Videos To iPad's Format Using Converters
Video converters are probably the best and the easiest way to convert video files to the iPad format. Of course, this means you need to find a suitable one. (the list is given below).
Now, since there are a ton of video converters available, it is only possible to list a generic How-To here. The basic principle in all video converters listed below is same so here we go:
- You install the desired video converter on your computer
- Then you add the video files you want to convert. Most converters detect video files of almost all formats
- Once you're done adding the video files, the next step takes you to the conversion format page: simply put, select the device for which you want the video to be converted. In our case, it's always the iPad
- Now, just proceed and let the conversion happen. Once done, you can use the file in iTunes to sync it with your iPad. Voila!
#1. HandBrake
If you're looking for a simple solution where you 'add the video file and click convert!' and you're done, HandBrake is your solution. It is an open-source tool that is designed to convert almost all video formats to any other of your choice. Moreover, HandBrake works seamlessly both for macOS and Windows.

#2. AVC
AVC (any video converter) is another of those sprightly video converters you'll probably miss because it sounds too good to be true. Users have reported consistent success with this converter when they tried to convert videos for the iOS device.
The ability to support over 100 input and 160 output formats make it versatile. Plus, it provides 100% lossless quality and also delivers NVIDIA NVENC accelerated encoding. Lastly, you can use it on your Mac and Windows PC.
#3. iSkysoft
Whether you want to compress your clips, convert your videos, audio or DVD file immaculately, iSkysoft has got you fully covered. The compatibility with more than 150 formats (including the 4K and VR video formats) makes it a top-notch bet.
What Is Best Free Video Converter For Mac
As the developer keeps adding the support for new formats frequently, chances are high that you will never run into incompatibility issue. Up to 90X conversion speed and zero quality further enhance its reputation.

What's more, you can also use iSkysoft to edit your videos. As for OS support, this video converter plays nicely with Mac and Windows PC.
#4. Movavi
Movavi touts to convert your videos with Lightning fast speed. Having put this software to the test, I can say that it does have the quality to back its tall claim.
Thanks to the batch processing functionality, you can effortlessly deal with many files at one go. Another notable feature of this software is that it doesn't harm the quality of your videos (even 4K). Even better, the app also offers quick editing and smooth compression. (compatible with both macOS and Windows)
#5. Free Video Converter by Wondershare
Wondershare is well-known for making highly appreciable software. And its video converter for Mac and Windows has got all the features to be at par with the best in the business.
The app boasts an effective batch convert feature to let you convert multiple videos to the preferred format. Besides, you can also use it to transform DVD and audio into the desired format without any harm to quality.
Better still, Wondershare video converter can carry out the task of editing videos, screen recording and even making fun-loving GIFs for sharing on social sites.
Don't Miss:
Wish to catch up with more such how-tos?
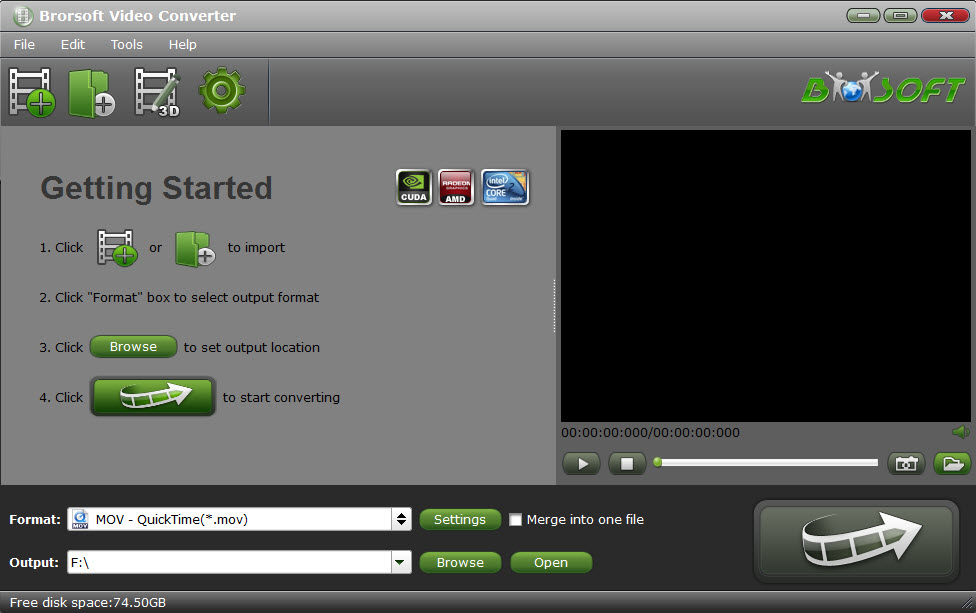
Free Mac Converter For Ipad Video Editing Software
The founder of iGeeksBlog, Dhvanesh, is an Apple aficionado, who cannot stand even a slight innuendo about Apple products. He dons the cap of editor-in-chief to make sure that articles match the quality standard before they are published.
To view Bonjour discoverable devices through Safari, go to:Safari Preferences Advanced 'Include Bonjour in The Bookmarks Menu.'I've never set up a WD MyBook 'NAS', but here's an example of how Bonjour works through Safari.The printer on my local network (S-2) is discoverable:I'm able to manipulate its settings via my browser. It's used to discover and connect to other devices within your local network configuration (think of that W2P button on a router - it's Apple's software equivalent). Unless you're running a firewall behind a NAT router (which serves no point), Bonjour's enabled and running by default. Bonjour for mac osx.
- https://www.igeeksblog.com/author/dhvanesh/
- https://www.igeeksblog.com/author/dhvanesh/
- https://www.igeeksblog.com/author/dhvanesh/
- https://www.igeeksblog.com/author/dhvanesh/
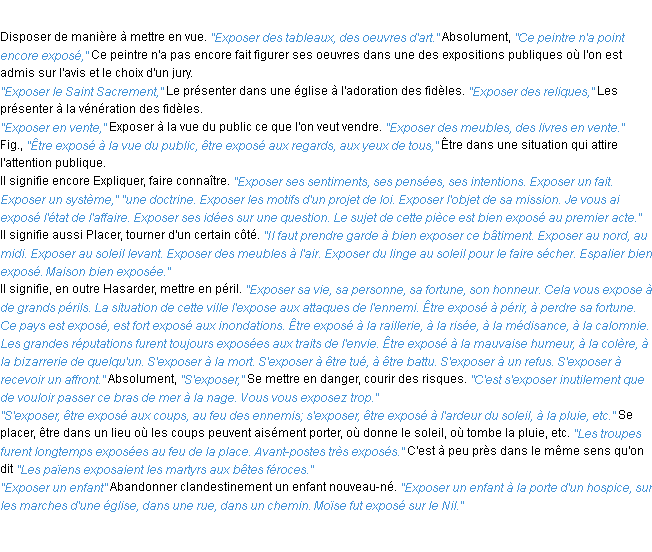
Unlocker for mac os. by Christine Smith • 2020-09-21 16:03:41 • Proven solutions
iOS users are often faced with the problem when downloaded videos. With an increasing number of formats available for you to download, you've probably found out that it isn't compatible with your iPad/iPhones/iOS devices. Hence, there is always a need to convert videos for iPad/ iPhone/iOS devices. Converting video files for iPad isn't all that hard, you just need to get informed about the right converter. The usual and common video formats don't go well with Mac which means that each of your iOS devices can only play a specific video format that might not be flexible for you. So you need a powerful iPad converter for Mac, after all, what is the use of having a wonderful device as your iOS and not being able to play that video you just downloaded? So let us go through the detailed step by step guide on how to convert videos to iPad/iPhones/iOS devices.
Part 1. Best iPad Video Converter for Mac - Wondershare UniConverter
Wondershare UniConverter (originally Wondershare Video Converter Ultimate) is the best iPad video converter for Mac as it can convert, edit and download videos at a very fast rate. It helps the iOS device retain the original quality of the video, and compatible with iPad, iPhone, and iOS devices and lets you convert videos to many different formats. It has a wonderful editing feature that allows you to trim, cut out unwanted parts, and join different videos into a single video. You can not only convert videos in any format to iPad but also directly convert iPad videos to any format you like.
Wondershare UniConverter - Your Complete Video Toolbox
- Best iPad video converter to convert videos and audios in any format among 1,000+ popular file formats.
- Convert videos to iPad/iPhone and other iOS devices with editing features and super fast converting speed.
- Transfer media files from Mac to iPhone/iPad/Android devices easily without quality loss.
- Paste URL to download videos from 10,000+ websites like YouTube.
- Burn videos to DVD/ISO/IFO files with free DVD menu templates.
- Toolbox with functions of Fix Media Metadata, video compressor, Cast to TV, GIF Maker, Screen Recorder, and DVD Copy.
- Supported OS: Mac OS 10.15 (Catalina), 10.14, 10.13, 10.12, 10.11, 10.10, 10.9, 10.8, 10.7, 10.6, Windows 10/8/7/XP/Vista.
Steps on Converting Videos to iPad with Wondershare UniConverter:
Step 1 Add videos to iPad converter on Mac.
Download, install, and open the Wondershare iPad Converter on your Mac, choose the Video Converter tab, to begin with. Click the button at the top-left corner to open the new window to import video files. Choose your wanted files and click Open to add. You can also add videos by dragging and dropping directly.
Step 2 Choose output formats on the iPad converter.
Open the drop-down list by clicking the button next to the Output Format: , click Device button to choose Apple to select iPad playable video format.
Step 3 Start converting videos to iPad on Mac.
After all, settings are finished, click the Start All button to start converting all video files to iPad supported format within a few minutes. Then you can transfer and watch the converted videos to your iPad/iPhone or other iOS devices as you wish.
Steps on Converting Videos to iPad with Wondershare UniConverter:
Step 1 Load videos from iPad to Wodershare iPad converter Mac
Convert you iPad to your Mac via a USB cable first, go to the Video Converter section and click the drop-down button, choose Add from Device option to import videos present on your iPad.
Step 2 Choose output format for your iPad videos
Clicking the button next to Convert files to: and you'll open the formats list. Tap the Video tab and select your wanted video format to converting.
Free Mac Converter For Ipad Video App
Step 3 Convert iPad videos to other formats with iPad converter
Any Video Converter Free Mac
Finish all your settings and you can edit videos if you like, then click the Convert All button to convert your iPad videos to any other format you choose by Wondershare iPad video converter.
Part 2. How to Convert Videos to iPad Free on Mac
HandBrake is a simple yet powerful iPad Converter on Mac for free, which is designed to convert almost all video formats to any other format of your choice. It's open-source and makes the conversion super-fast and easy. Converting videos to the iPad free on Mac isn't a big deal although, for some people, it can be very difficult because they don't really know how to go about it.
Steps on How to Convert Videos to iPad Free on Mac with HandBrake
Step 1. Download the Handbrake and click on the Source button, then choose the file either from Folder or File. Once you've chosen a file, HandBrake will scan it and give you information on the files. Before you start conversions, make sure to choose an iPad from the preset. (Destination device that is iPad compatible format)
Step 2. When you choose a preset, the resolution of the video will be automatically selected for you. Click on the Start button to start your conversion and click on Add Queue to add more video files. If you are using this software for the first time, you will need to create a location for the converted files.
Step 3. Connect your device using USB Cord and open iTunes. Click on My Device and open Movies under it, then go to File Explorer and find your video, drag and drop it under Movies. Click on Sync at the bottom-right and it will start syncing files to iPad. Finally, open the Video app on your iPad, you will see a new tab called the Home videos. All your manually sync videos will appear there and you are ready to play your videos on iPad now.

#2. AVC
AVC (any video converter) is another of those sprightly video converters you'll probably miss because it sounds too good to be true. Users have reported consistent success with this converter when they tried to convert videos for the iOS device.
The ability to support over 100 input and 160 output formats make it versatile. Plus, it provides 100% lossless quality and also delivers NVIDIA NVENC accelerated encoding. Lastly, you can use it on your Mac and Windows PC.
#3. iSkysoft
Whether you want to compress your clips, convert your videos, audio or DVD file immaculately, iSkysoft has got you fully covered. The compatibility with more than 150 formats (including the 4K and VR video formats) makes it a top-notch bet.
What Is Best Free Video Converter For Mac
As the developer keeps adding the support for new formats frequently, chances are high that you will never run into incompatibility issue. Up to 90X conversion speed and zero quality further enhance its reputation.
What's more, you can also use iSkysoft to edit your videos. As for OS support, this video converter plays nicely with Mac and Windows PC.
#4. Movavi
Movavi touts to convert your videos with Lightning fast speed. Having put this software to the test, I can say that it does have the quality to back its tall claim.
Thanks to the batch processing functionality, you can effortlessly deal with many files at one go. Another notable feature of this software is that it doesn't harm the quality of your videos (even 4K). Even better, the app also offers quick editing and smooth compression. (compatible with both macOS and Windows)
#5. Free Video Converter by Wondershare
Wondershare is well-known for making highly appreciable software. And its video converter for Mac and Windows has got all the features to be at par with the best in the business.
The app boasts an effective batch convert feature to let you convert multiple videos to the preferred format. Besides, you can also use it to transform DVD and audio into the desired format without any harm to quality.
Better still, Wondershare video converter can carry out the task of editing videos, screen recording and even making fun-loving GIFs for sharing on social sites.
Don't Miss:
Wish to catch up with more such how-tos?
Free Mac Converter For Ipad Video Editing Software
The founder of iGeeksBlog, Dhvanesh, is an Apple aficionado, who cannot stand even a slight innuendo about Apple products. He dons the cap of editor-in-chief to make sure that articles match the quality standard before they are published.
To view Bonjour discoverable devices through Safari, go to:Safari Preferences Advanced 'Include Bonjour in The Bookmarks Menu.'I've never set up a WD MyBook 'NAS', but here's an example of how Bonjour works through Safari.The printer on my local network (S-2) is discoverable:I'm able to manipulate its settings via my browser. It's used to discover and connect to other devices within your local network configuration (think of that W2P button on a router - it's Apple's software equivalent). Unless you're running a firewall behind a NAT router (which serves no point), Bonjour's enabled and running by default. Bonjour for mac osx.
- https://www.igeeksblog.com/author/dhvanesh/
- https://www.igeeksblog.com/author/dhvanesh/
- https://www.igeeksblog.com/author/dhvanesh/
- https://www.igeeksblog.com/author/dhvanesh/
Unlocker for mac os. by Christine Smith • 2020-09-21 16:03:41 • Proven solutions
iOS users are often faced with the problem when downloaded videos. With an increasing number of formats available for you to download, you've probably found out that it isn't compatible with your iPad/iPhones/iOS devices. Hence, there is always a need to convert videos for iPad/ iPhone/iOS devices. Converting video files for iPad isn't all that hard, you just need to get informed about the right converter. The usual and common video formats don't go well with Mac which means that each of your iOS devices can only play a specific video format that might not be flexible for you. So you need a powerful iPad converter for Mac, after all, what is the use of having a wonderful device as your iOS and not being able to play that video you just downloaded? So let us go through the detailed step by step guide on how to convert videos to iPad/iPhones/iOS devices.
Part 1. Best iPad Video Converter for Mac - Wondershare UniConverter
Wondershare UniConverter (originally Wondershare Video Converter Ultimate) is the best iPad video converter for Mac as it can convert, edit and download videos at a very fast rate. It helps the iOS device retain the original quality of the video, and compatible with iPad, iPhone, and iOS devices and lets you convert videos to many different formats. It has a wonderful editing feature that allows you to trim, cut out unwanted parts, and join different videos into a single video. You can not only convert videos in any format to iPad but also directly convert iPad videos to any format you like.
Wondershare UniConverter - Your Complete Video Toolbox
- Best iPad video converter to convert videos and audios in any format among 1,000+ popular file formats.
- Convert videos to iPad/iPhone and other iOS devices with editing features and super fast converting speed.
- Transfer media files from Mac to iPhone/iPad/Android devices easily without quality loss.
- Paste URL to download videos from 10,000+ websites like YouTube.
- Burn videos to DVD/ISO/IFO files with free DVD menu templates.
- Toolbox with functions of Fix Media Metadata, video compressor, Cast to TV, GIF Maker, Screen Recorder, and DVD Copy.
- Supported OS: Mac OS 10.15 (Catalina), 10.14, 10.13, 10.12, 10.11, 10.10, 10.9, 10.8, 10.7, 10.6, Windows 10/8/7/XP/Vista.
Steps on Converting Videos to iPad with Wondershare UniConverter:
Step 1 Add videos to iPad converter on Mac.
Download, install, and open the Wondershare iPad Converter on your Mac, choose the Video Converter tab, to begin with. Click the button at the top-left corner to open the new window to import video files. Choose your wanted files and click Open to add. You can also add videos by dragging and dropping directly.
Step 2 Choose output formats on the iPad converter.
Open the drop-down list by clicking the button next to the Output Format: , click Device button to choose Apple to select iPad playable video format.
Step 3 Start converting videos to iPad on Mac.
After all, settings are finished, click the Start All button to start converting all video files to iPad supported format within a few minutes. Then you can transfer and watch the converted videos to your iPad/iPhone or other iOS devices as you wish.
Steps on Converting Videos to iPad with Wondershare UniConverter:
Step 1 Load videos from iPad to Wodershare iPad converter Mac
Convert you iPad to your Mac via a USB cable first, go to the Video Converter section and click the drop-down button, choose Add from Device option to import videos present on your iPad.
Step 2 Choose output format for your iPad videos
Clicking the button next to Convert files to: and you'll open the formats list. Tap the Video tab and select your wanted video format to converting.
Free Mac Converter For Ipad Video App
Step 3 Convert iPad videos to other formats with iPad converter
Any Video Converter Free Mac
Finish all your settings and you can edit videos if you like, then click the Convert All button to convert your iPad videos to any other format you choose by Wondershare iPad video converter.
Part 2. How to Convert Videos to iPad Free on Mac
HandBrake is a simple yet powerful iPad Converter on Mac for free, which is designed to convert almost all video formats to any other format of your choice. It's open-source and makes the conversion super-fast and easy. Converting videos to the iPad free on Mac isn't a big deal although, for some people, it can be very difficult because they don't really know how to go about it.
Steps on How to Convert Videos to iPad Free on Mac with HandBrake
Step 1. Download the Handbrake and click on the Source button, then choose the file either from Folder or File. Once you've chosen a file, HandBrake will scan it and give you information on the files. Before you start conversions, make sure to choose an iPad from the preset. (Destination device that is iPad compatible format)
Step 2. When you choose a preset, the resolution of the video will be automatically selected for you. Click on the Start button to start your conversion and click on Add Queue to add more video files. If you are using this software for the first time, you will need to create a location for the converted files.
Step 3. Connect your device using USB Cord and open iTunes. Click on My Device and open Movies under it, then go to File Explorer and find your video, drag and drop it under Movies. Click on Sync at the bottom-right and it will start syncing files to iPad. Finally, open the Video app on your iPad, you will see a new tab called the Home videos. All your manually sync videos will appear there and you are ready to play your videos on iPad now.
Part 3. Free Online iPad Video Converter You Should Know
Online Convert is a free online iPad Converter which allows you to upload your video or provide a URL for it. This is a very simple and a free method to convert videos to your iPad or other iOS Device. It also supports files converting and audio converting online, which really help for your daily life.
Steps on using free iPad video converter online.
Step 1. Go to the website and choose Convert videos for iPad option under the Video Converter section. Click on the Choose file button to add videos and convert to iPad.
Step 2. Change the Optional settings as you wish. You can change the screen size, customize the video's bitrate, change the Frame rate, crop video, cut video etc.
Best Free Video Converter For Mac
Step 3. Click the Convert file button to convert your videos to iPad. Once your video has been converted successfully, connect your iPad with a computer and use iTunes to transfer/sync files from your system to iPad.
Free Mac Converter For Ipad Video Download
Conclusion:
Any Video Converter For Mac
Through the article, you got to know about the three most widely used ways to convert videos to iPad on Mac. These methods are well organized and easy to use. If you are looking for a comprehensive solution then Wondershare UniConverter will fit well with your requirement under all conditions and act as the best iPad video converter.
